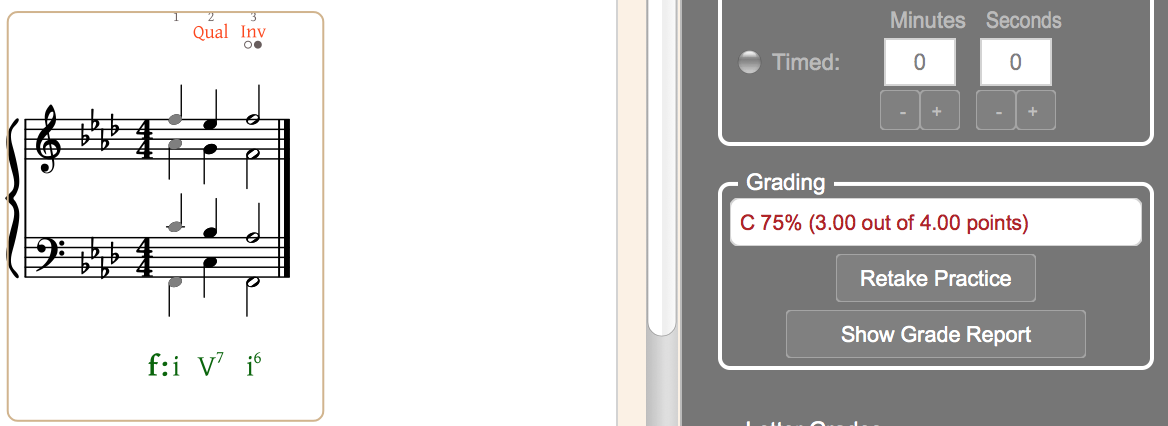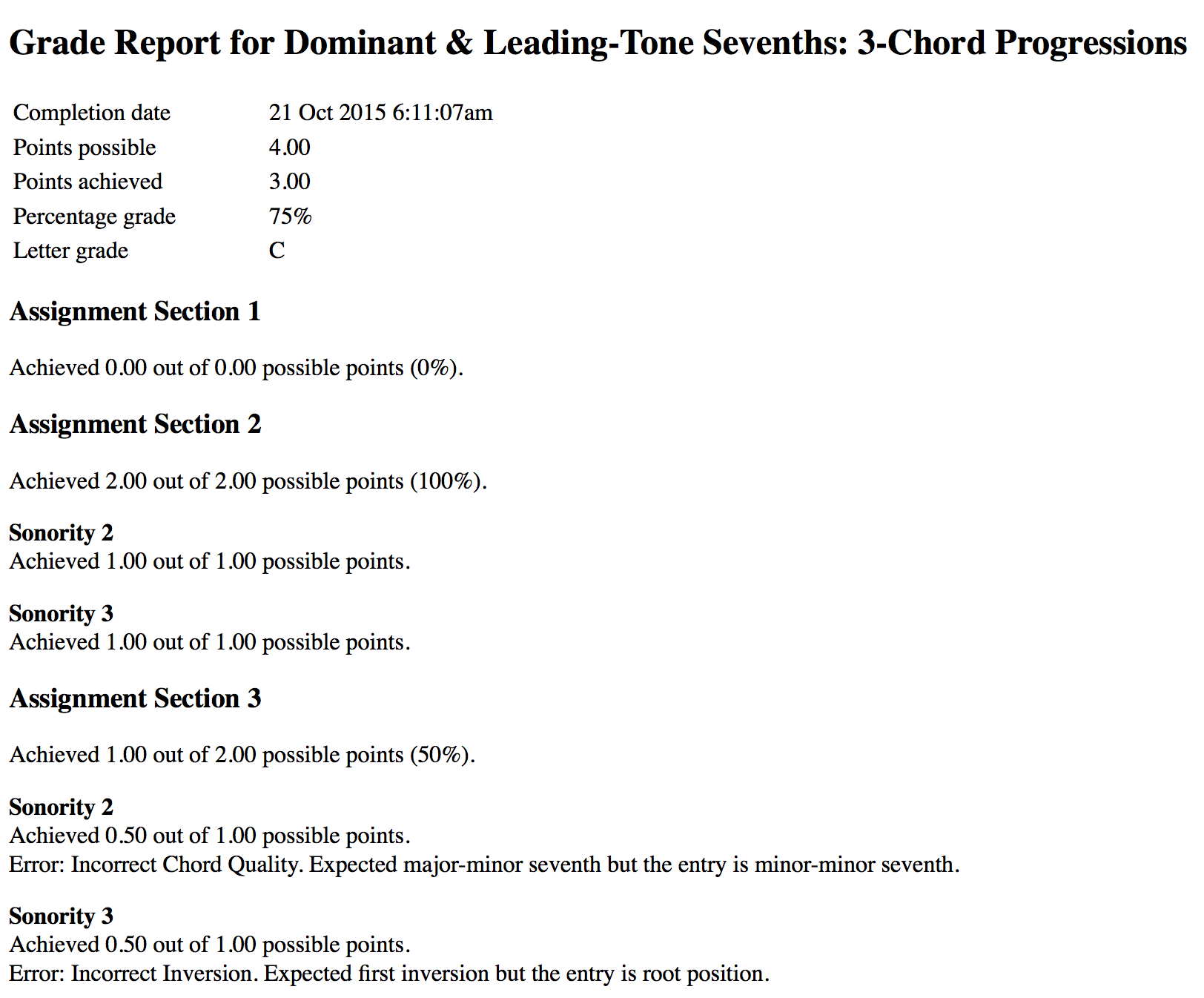Table Of Contents
Grading Assignments
Use one of the following commands to grade an assigment after you have completed it:
- Click the red Grading button located to the right of the top bar:
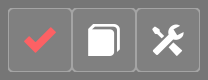
- Type ⌘G (Mac) or Ctrl + G (Windows).
- Select from the main menubar.
If the document doesn't contain any gradable items, Harmonia will not show the submit button. In this case, you do not need to worry about submitting the document.
After you perform one of the grading actions, Harmonia will prompt you to confirm the grading process. If you accept the prompt, Harmonia will evaluate every assignment problem in the document and, when an error is found, deduct point values established by your teacher in the document's point and error distribution. The evaluation process is nearly instantaneous, once completed error annotations (if any) will automatically appear in the score and the letter grade for the assignment will be visible in the Assignment Editor on the right side of the window:
Assignments and Practices
Harmonia documents come in two types. Assignment and Practice. You can identify the type of your current document by checking the Settings section in the Assignment tab located in the right panel of the window.
An assignment is automatically saved to the hard drive after being downloaded. You can save your progress and open it later and continue working before grading and submitting your grade.
A practice, on the other hand, is not saved on the disk. After grading a practice, you can re-take it by clicking the Retake Practice button in the Grading section of the Assignment tab.
If the Incremental Grading option in the Settings section is checked, Harmonia only checks non-blank entries when you grade the document. You can grade your incremental-gradable practices and get feedback from Harmonia as many times as you want. After grading, simply click the Retake Practice button in the Grading section of the Assignment tab to clear your answer and take it again, or click the Continue Practice to keep your existing answers and continue your work.
The Grade Report
When a practice or homework document is graded the assignment's assessment information is collected into a grade report and automatically sent back to the course in the Illiac Cloud. Once the grade has been submitted you can inspect the completed grade report by clicking the button in the Assignment Editor which will open the report in your browser:
Uploading Assignments to the Illiac Cloud
Grading a document requires a network connection to send the grade report back to your class. If you grade an assignment without a network connection, the grading will take place but the grade report will be queued for sending until such time that your network is working. To sending a grade report 'by hand' after the network is up you can use the menu item.
Certain other grading behaviors depend on how your teacher has configured the assignment.
- The assignment file may also be uploaded to the server in addition to its grade report.
- An assignment may permit you to re-take/re-grade it multiple times. For multiple submissions, your assignment grade in the course will reflect the highest score you achieved. If multiple grade submission is disabled then only the first (earliest) grade will count towards your course grade.
- Viewing the grading results of your completed assignment may be delayed until a certain time and date established by your teacher. In that case you will not know your results until after the due date has arrived.