Table Of Contents
Quick Guide to Harmonia's Graphical Interface and Menu Commands
The Harmonia Window
The Harmonia app opens to a blank white page flanked by a series of iconic buttons across the top of the window and a grey edit panel located on the right side of the window. The main features of the Harmonia window are briefly identified below, please consult our on-line documentation for detailed descriptions of the various buttons and editors.
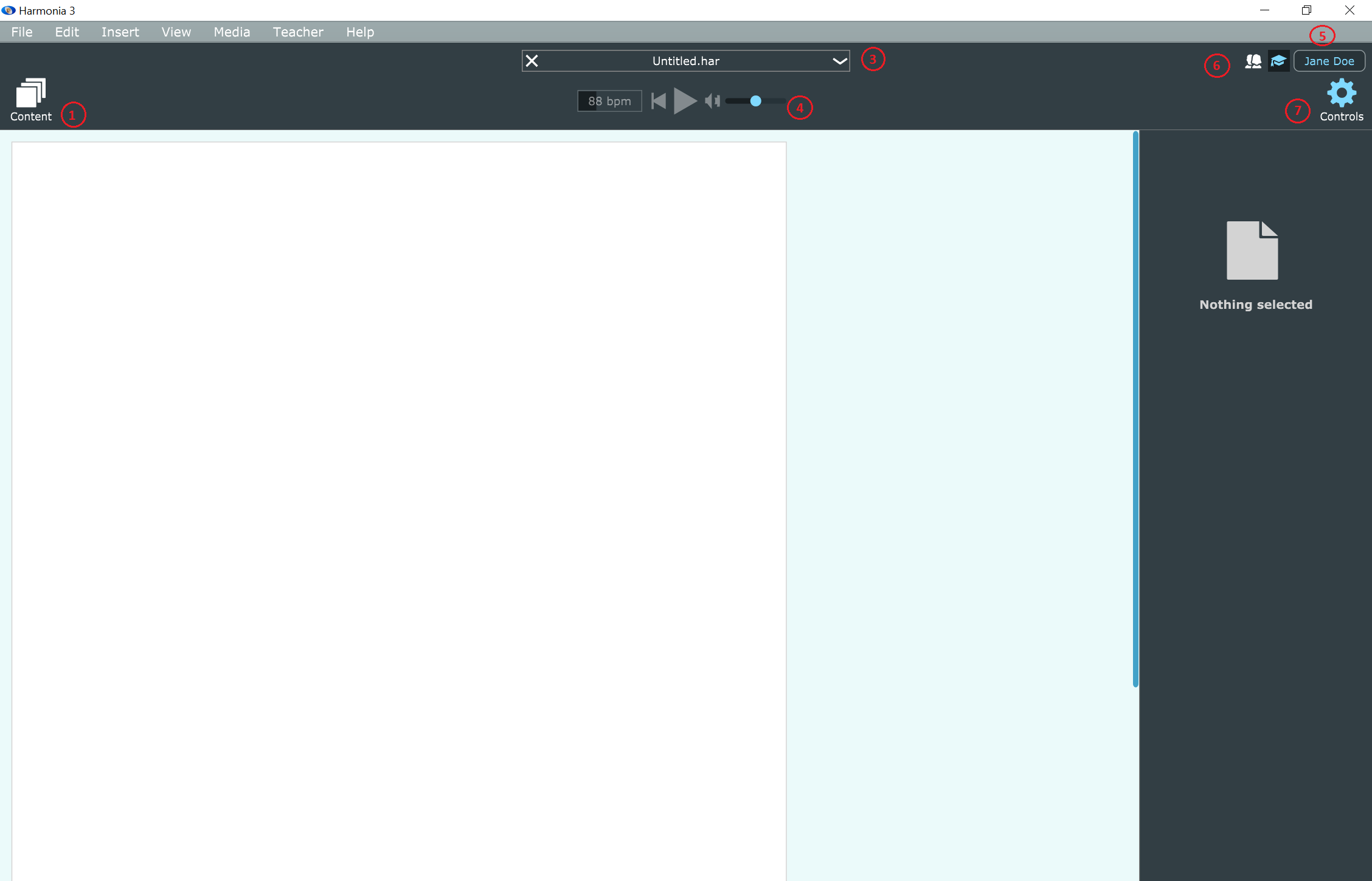
- Content: Click this button to access course content delivered via the Harmonia Cloud. Select your course from the pulldown menu in the popup Assignment Browser. Clicking on a triangle will expand a topic and then click the Read, Try, or Do buttons to open a file.
- Grade: (visible only when gradable content is downloaded from the Cloud): Click here to grade an assignment document. The grade report is automatically uploaded to the Cloud course. Keyboard command: ⌘G, (CTRL+G Windows).
- Document pulldown menu:Click here to view a list of currently open documents. A checkmark next to a document name indicates which document is currently in view.
- Playback Transport:Use the transport buttons to play, fast-forward and reverse, change the volume, and to alter the tempo. For the latter, either type in the desired tempo in the text box or click and hold on the dial and drag your cursor in a vertical direction adjust the tempo incrementally.
- Cloud Sign In: Your computer must be on the network to sign into the cloud. Signing in enables teachers to access enhanced application features such as the ability to create lessons, assignments and practices. Students sign in to access and complete their posted assignments available in their cloud menu. If you are connected to the Harmonia Cloud, your name (or Illiac Guest) button will appear in blue inside the Sign In box.
- User Mode Icons:Teachers can toggle between teacher (mortarboard icon) and student (student-group icon) modes to create and edit documents as a teacher and then test them as a student user.
- Control Panel Icon: Click this gear-shaped button to display or hide an Edit panel in the sidebar on the right side of the window. Depending on what is selected in the document, various Edit panels may be displayed. There are panels for Page Setup, Music (including Notation, Analysis, and Assessment panels), Text (word processing), Multiple Choice, Image, Streaming Audio or Video, and Score Generators. Edit panels may also be displayed or hidden by selecting Show/Hide Edit Panel in the View menu.
After creating a blank document, teachers can add a variety of content to create interactive, multimedia documents such as the one shown directly below. Page content can include text, multiple-choice questions, music scores, images, and streamed A/V resources. Music scores added to a page can also be converted into composition or analysis assignments.
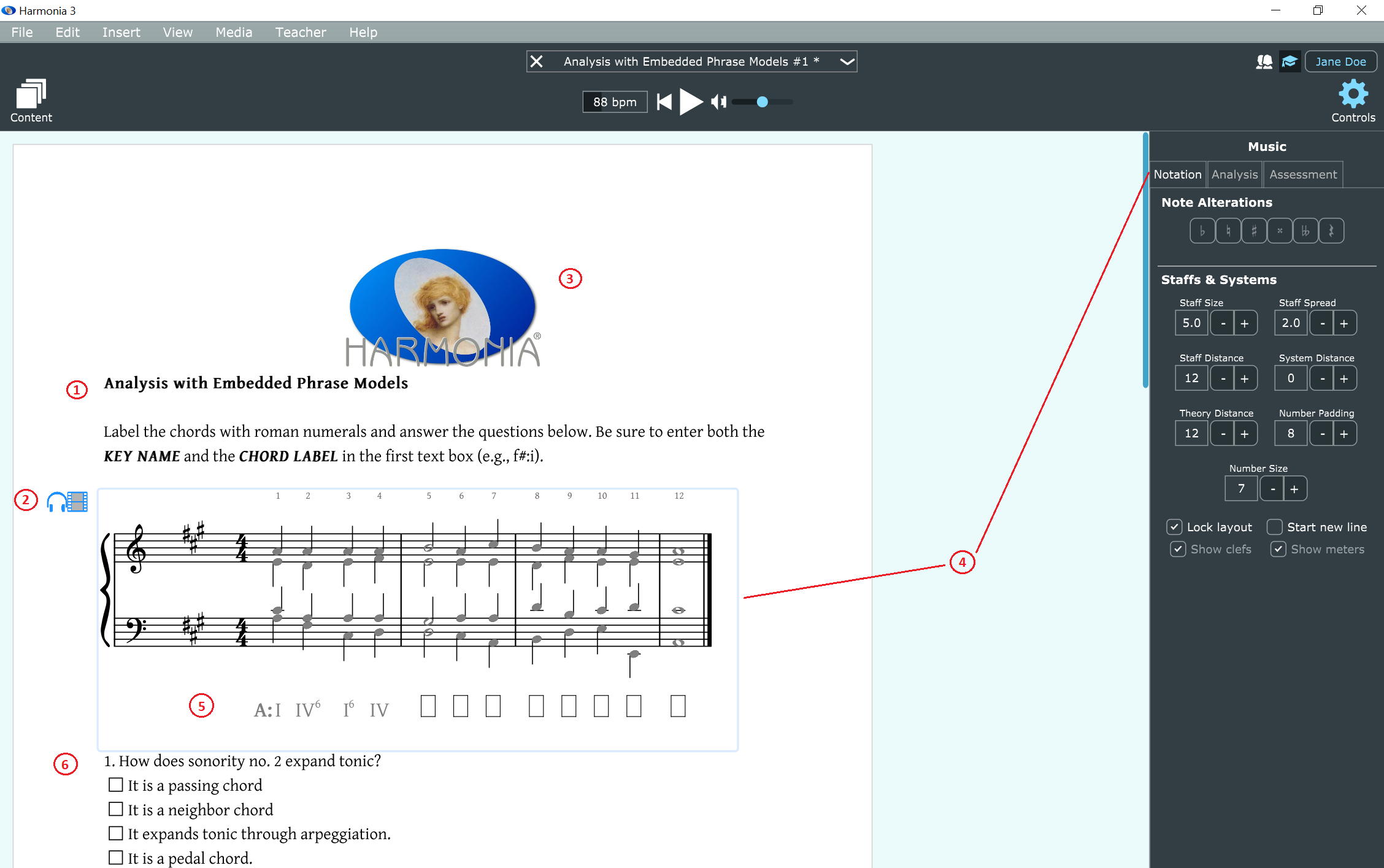
The content components visible on this page are:
- Text boxes. These can contain stylized text and music theory symbols.
- Streamed audio and video attachments. Click to play from within the app.
- Embedded png or jpeg images.
- Context-appropriate editors for the selected item on the page.
- Music scores with automatic analysis. These can be easily turned into analysis and composition exercises.
- Multiple-choice question and answers.
Harmonia 3 Menu Commands
The Harmonia menu bar displays of a series of menus containing global application commands.


Note that certain Menu options and commands are only visible when in Teacher (top menu bar) or in Student (bottom menu bar) mode.
Harmonia3 Menu Commands
About Harmonia: Select this command to open a document showing Harmonia's version number and release information. Please be sure to include the application version number in any bug report.
Preferences…: Select this command to configure startup and multimedia settings. In the Start Up Window group, choose from a variety of options for starting Harmonia 3. Under the Multimedia group, select how you’d like to experience audio and visual streaming. Keyboard command: ⌘,
Services: connect to your computer’s Services Preferences.
Hide Harmonia3: Hide the Harmonia 3 window. Keyboard command: ⌘H
Hide Others: Hide all application windows except for the Harmonia 3 window. Keyboard command: ⌥⌘H
Show All: Show all previously hidden application windows.
Quit Harmonia3: Quit Harmonia 3. A popup window will appear asking users to save any unsaved/ungraded work before quitting the application. Keyboard command: ⌘Q
File Menu Commands
New Document: Creates a new document window. Keyboard command: ⌘N, (CTRL+N Windows). This command is not visible in Student mode.
Open... Opens a document file stored on the computer. Keyboard command: ⌘O, (CTRL+O Windows). This command is not visible in Student mode.
Open Recent▸Submenu containing the most recently opened documents. This command is not visible in Student mode.
Import MusicXml… Imports a MusicXml score so that it can be added to documents, and automatically analyzed. This command is not visible in Student mode.
Close Document: Closes the most recently opened document, but the Harmonia window—and any additional open documents—remains open.
Close Window: Closes the Harmonia window and all open documents.
Save: Saves the current file. This command is not visible in Student mode..
Save As... : Saves the current file under a new name. This command is not visible in Student mode.
Export... : Saves a graded document as a .har file.Students can export a graded file, but only teachers can open them. This is only needed if a network interruption occurs after signing in; a student can still submit graded assignments to a course instructor.
Upload: Manually attempts to upload the document to the cloud course. This command is only needed if a network interruption occurs after an assignment is graded. Select this command to try to send the file again.
Sign In: Use this command to sign in to the Harmonia Cloud. Alternatively, you can also sign in by clicking the Sign in button at the upper right side of the Harmonia window.
Sign Out: Use this command to sign out of the Harmonia Cloud. Alternatively, you can also sign out by clicking the Sign in button at the upper right side of the Harmonia window and select Sign Out.
Page Setup…: Use this command to access the Page Setup Editor. Change Page size and orientation, margins, and color effects. Learn more here.
Edit Menu Commands
Undo: Undoes the last edit command. Keyboard command: ⌘Z, (CTRL+Z Windows).
Redo: Redoes the last undo. Keyboard command: ⇧⌘Z, (SHIFT+CTRL+Z Windows).
Cut: Deletes the current selection from the document and adds it to the clipboard. Keyboard command: ⌘X, (CTRL+X Windows).
Copy: Copies the current selection to the clipboard. Keyboard command: ⌘C, (CTRL+C Windows).
Paste: Inserts copied material into the document. Keyboard command: ⌘V, (CTRL+V Windows).
View Menu Commands
Button Style▸ Select from Icon or Icon & Text; displays the Harmonia window’s graphical icons with or without labels.
Assignment Browser Style▸ Select from Drop down or Left panel; this option displays the Assignment browser in a popup, drop-down menu in the center of the window or in a panel on the left.
Show Edit Panel: Display the Edit Panel for what is currently selected in the document. Edit Panels include Page Setup, Music (including Notation, Analysis, and Assessment panels), Text (word processing), Multiple Choice, Image, Streaming Audio or Video, and Score Generators. Users may also hide/display panels by clicking the gear-shaped Control button under the Sign In button.
Show Assignment Browser:Hide or show the Assignment Browser. Users may also hide or show the Assignment Browser by selecting the Content icon on the upper-left side of the window.
Zoom▸ Change zoom factor as desired.
- Zoom In: Zoom in view on current document. ⌘+, (CTRL++ Windows).
- Zoom Out: Zoom out view on current document. ⌘-, (CTRL+- Windows).
- Actual Size: Change zoom factor to default document size. ⌘=, (CTRL+0 Windows).
- Fit Width: Change zoom factor to fit the complete page width.
- Fit Page: Chane zoom factor to fit the complete page.
Show Notifications: Shows any Harmonia notifications.
Show Welcome Page: This command shows the Welcome Page with instructions for how to get started. This startup page automatically opens each time you start Harmonia. To turn this feature off, unclick Show Welcome Page under Preferences in the Harmonia3 menu.
Show Grading Scale: This command displays the grading scale for any document containing assessible material.
Insert Menu Commands
The Insert menu is only visible with a teacher account. Use this menu to add content to a Harmonia document. Learn more about how to add content here.
Choose Score…: Select this command to add a chorale or imported score to a document. In the pop-up box, select Bach Chorales in the pulldown menu and select from the 371 harmonized Bach chorales in Harmonia’s in-app database. Search by number, title, key, or meter. Double-click on a chorale to add it to the page. To select an imported score, first import the score and then choose it from the Imported pulldown menu. Double click a title to add the score to the page. Learn more about adding a score imported in MusicXml here.
Generate Score▸: Click on this command to add a score using Harmonia’s in-app Score Generators. Select from any of the generators listed below:
- SATB Generator
- Roman Generator
- Chord Generator
- Scale Generator
- Interval Generator
- Pitch Generator
Text Box: Simply start typing or select this command to add text to a page. Click the Controls icon at the upper right to open a text box editor on the right side of the window with basic word processing features and a selection of musical notational symbols. Use text to write instructional content, assignment directions, lessons, etc.
Multiple Choice: Select this command to add gradable questions to the page, providing another way of assessing student comprehension of course content. Type the question and answers directly in the text box on the page but use the Multiple-Choice Editor on the right side of the window to configure various elements. (Click the Controls icon to access the menu if it does not automatically appear.) Determine point values and how many answers may be selected as correct (i.e. does the question require one or more answers?), and how many answers should appear on each line for preferred formatting. There are three answers to type by default, but teachers may add or subtract answer choices by selecting the +/- symbols. Once you have typed the desired number of answers, move your cursor to the correct answer(s) and click the “_ is Correct Answer” box to enable automatic grading. Click on the up/down arrows to move answer-choice selections to the desired location.
Streaming Video: Select this command to add video content to a Harmonia document. To add video content, click here for more information or follow these steps:
- Find or upload a video to YouTube or Vimeo and copy the link.
- In Harmonia 3, click on Streaming Video in the Insert menu.
- In the Streaming Video Editor on the right (accessed by clicking the Controls icon if it does not automatically appear), copy-and-paste the selected link.
- Click the Test Video button to test the link. A blue video strip icon will appear in the margin beside a text-box cursor.
- Add text to label or describe the video if desired.
- Once the document is added to a course in the Harmonia Cloud, users may access the video by clicking on the video strip icon in the margin. Note: Internet connection is required to view video content.
Streaming Audio▸: Harmonia features high-quality in-app MIDI playback and supports streaming audio content. To add streaming audio content, click here for more information, or follow these steps:
- Log in to the Harmonia website using a teacher account and select My Media at the top of the page. (Note: My Media is only visible when logged in using a teacher account.)
- Select the gold Add Collection button. Give the collection a title, such as “Week 1 Files” or “Clara Schumann examples” or “Theory 3 Audio”
- Upload the desired file(s). Give the file(s) a specific title if desired and click the Preview button to test the file. Harmonia accepts a all currently available audio formats so there is no need to convert files first.
- Use the green up/down arrows to move files around within each collection. If adding multiple collections, use the blue up/down arrows to move collections around to the desired order.
- In the Harmonia app, log in using a teacher account. From the Insert menu, select Streaming Audio.
- Select the desired file from the pulldown list. A blue headphone icon will appear in the margin beside a text box cursor.
- Add text to label or describe the audio example if desired.
- Once the document is added to a course in the Harmonia Cloud, users may access the audio by clicking on the headphone icon in the margin. Note: Internet connection is required to hear the audio content.
Choose Image…: Chose this command to add pictures, charts, graphs, etc. to a page. Harmonia supports a variety of formats including GIF, JPG, and PNG. Use the Image menu on the right to justify and resize the image. (Click the Controls icon to access the menu if it does not automatically appear.)
Choose Audio File…: Select this command to add an audio file to a Harmonia document. Note that Harmonia 3 is designed to support streamed audio playback. Reserve this method (non-streaming audio attachments) for very small sound files to prevent Harmonia document files from becoming too large for successful downloading from the Harmonia Cloud.
Insert Line Break: Use this command to add line breaks to a Harmonia document.
Insert Page Break: Use this command to add page breaks to a Harmonia document
Media Menu Commands
Test Playback: Sends a burst of notes to the currently selected MIDI device to test MIDI playback.
Audio Settings...: Opens an audio device settings dialog to view and edit audio hardware settings.
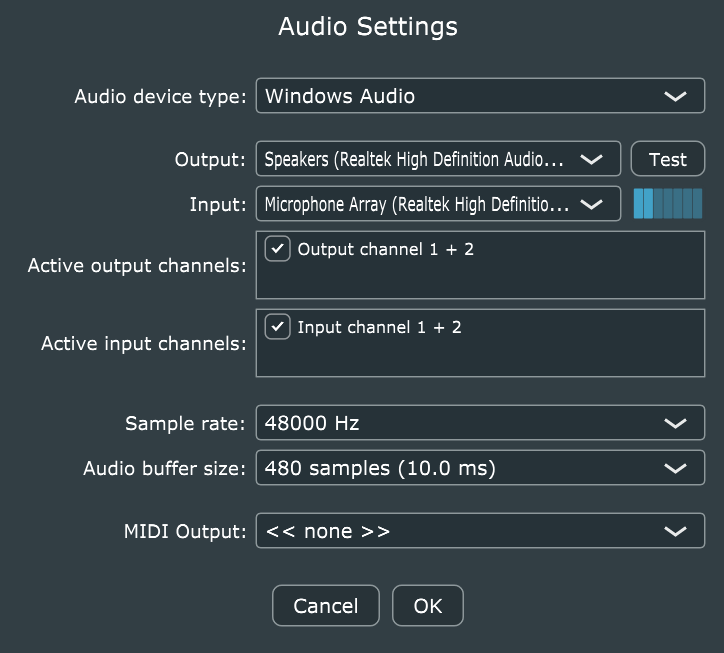
Resource Manager... : Opens a Resource Manager for inspecting, deleting, and customizing resources such as audio, video, and images.
Teacher Menu Commands
The Teacher Menu is only available when a registered teacher signs in.
User Roles: Select this command to toggle between teacher and student modes. Teacher mode enables authorized users to create and edit Harmonia documents; student mode mimics a student’s experience.
Convert Score To Assessment: Select this command to convert a score into a gradable assessment. To learn more, click here.
Clear Imported Scores: Select this command to removes (or delete) all imported scores from Harmonia's library folder.
Reveal Settings Folder: Select this command to locate and open a directory window containing Harmonia’s library folder.
Teacher Documentation: Use this command to quickly access Harmonia's online teacher documentation in your browser.
Help Menu Commands
Search: use this command to search Harmonia’s online documentation and tutorials.
Connecting to the Harmonia Cloud: select this command to connect to a tutorial on Connecting to the Harmonia Cloud.
Downloading Assignments: select this command to connect to a tutorial on Downloading Assignments .
Typing Intervals: select this command to connect to a tutorial on Typing Intervals.
Typing Chord Symbols: select this command to connect to a tutorial on Typing Chord Symbols.
Typing Roman Numerals: select this command to connect to a tutorial on Typing Roman Numerals.
Typing Pitches: select this command to connect to a tutorial on Typing Pitches.
Typing Scale Degrees: select this command to connect to a tutorial on Typing Scale Degrees.
Theory Symbol Cheat Sheet: select this command to connect to a Theory Symbol Cheat Sheet.
Keyboard Shortcuts: select this command to connect to a list of Harmonia Keyboard Shortcuts.
Grading: Select this command to learn more about Harmonia’s automatic grading .
Visit Harmonia Website: Select this command to open Harmonia's online website in your browser.