Table Of Contents
Configuring Document Settings
Document settings affect global aspects of the document such as its size and layout. To active the Document Settings Editor, click on the document icon (book) located on the right-side of the icon bar. Once opened, the editor displays two tabbed sub-editors: a Layout Editor that enables the physical characteristics of the document pages to be adjusted, and an Assignment Editor that provides controls for working with assessment documents.
The Layout Editor
Use the Layout Editor to customize the physical dimensions and layout of the document's pages.
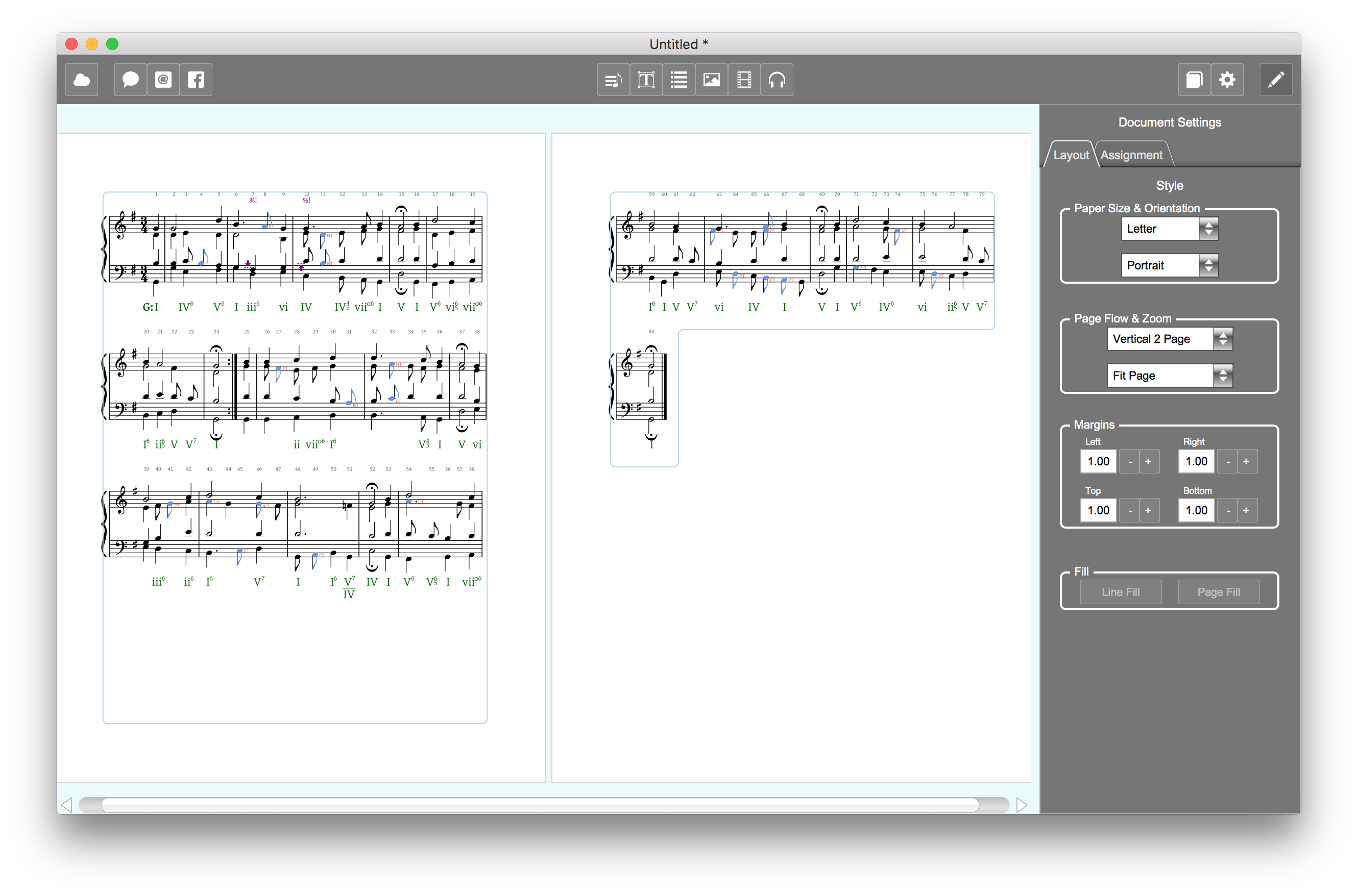
The Paper Size & Orientation Group
This group contains two menus. Use the top menu to set the document's page size to Letter, Legal, Tabloid or A4. The bottom menu determines the page's orientation, either Portrait or Landscape.
The Page Flow & Zoom Group
The top menu in this group controls how the document's pages scrolls, available settings are: Vertical, Horizontal and Vertical 2 Page. The lower menu determines the zoom factor for the window. In addition to standard percentage zoom factors, a Fit Page and Fit Page Width are also available.
The Margins Group
The Margins group provides controls for setting the width of the Top, Left, Right, and Bottom margins of document pages.
The Assessment Editor
The Assessment Editor contains controls for working with an assignment document.
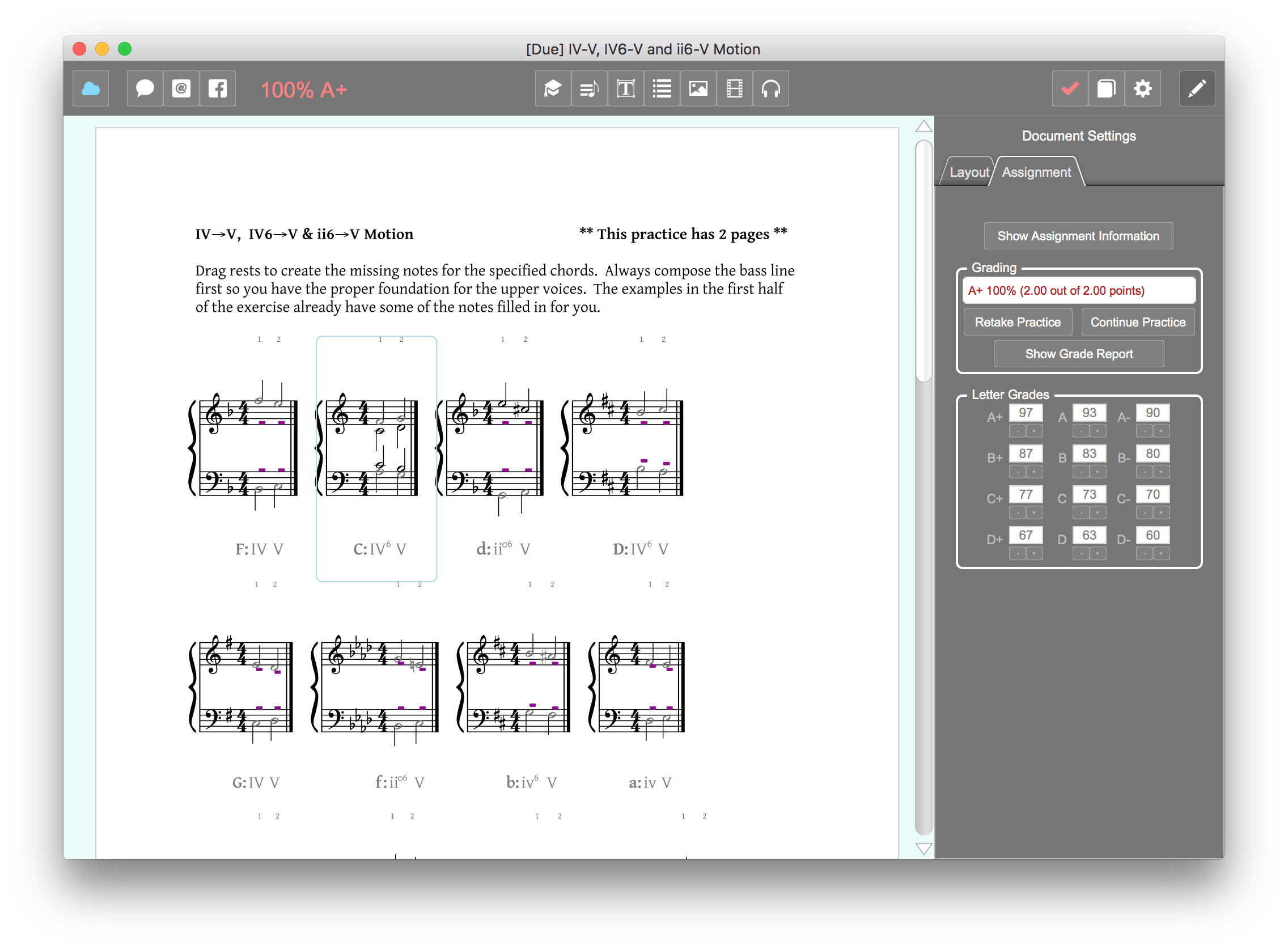
The Show Assignment Information Button
The Show Assignment Information button opens the cover sheet of the assignment that displays information about the assignment such as its course, the teacher's email, the assignment title, instructions to students, due date, whether or not the assignment is practice with incremental grading, and whether or not the assignment can be submitted multiple times.
The Grading Group
To grade a completed assignment a student can:
- Use the Grade Document command in the File menu
- Type the keyboard shortcut ⌘G on Mac or Ctrl+G on Windows
- Click the Grade icon visible in the window's icon bar
Once graded, tis group will display the students's letter grade and — depending on what type of assignment was just completed — certain of the grading buttons will become active:
The Retake Practice Button
If the assignment was designated as a practice the Retake Practice button will be active. Clicking on this button will erase the current grading information and reset the assignment to its initial, blank state.
The Continue Practice Button
If a practice assignment permits incremental grading, it means that the student can grade their work at any point and the grade they receive will reflect only the items the student has completed so far. This feature allows a student to 'skip around' in a practice exercises and just work on the items that they fell require practice. Once graded, the student can click clicl the Continue Practice button to continue on working with more items in the exercise, or use the Retake Practice button to clear out all the answers and restart the practice all over again.
The Show Grade Report Button
Once an assignment has been graded, the Show Grade Report button opens up the full grade report in a browser. The grade report includes all the errors and point deductions for each assessment in the document.
The Letter Grades Group
The Grading group displays the grading scale that the teacher is using for the assignment.