Table Of Contents
Configuring Application Settings
Application settings affect Harmonia's global behavior and they apply to all your Harmonia windows and documents. To active the Application Settings Editor click on the Gear icon located on the top-right side of the icon bar.
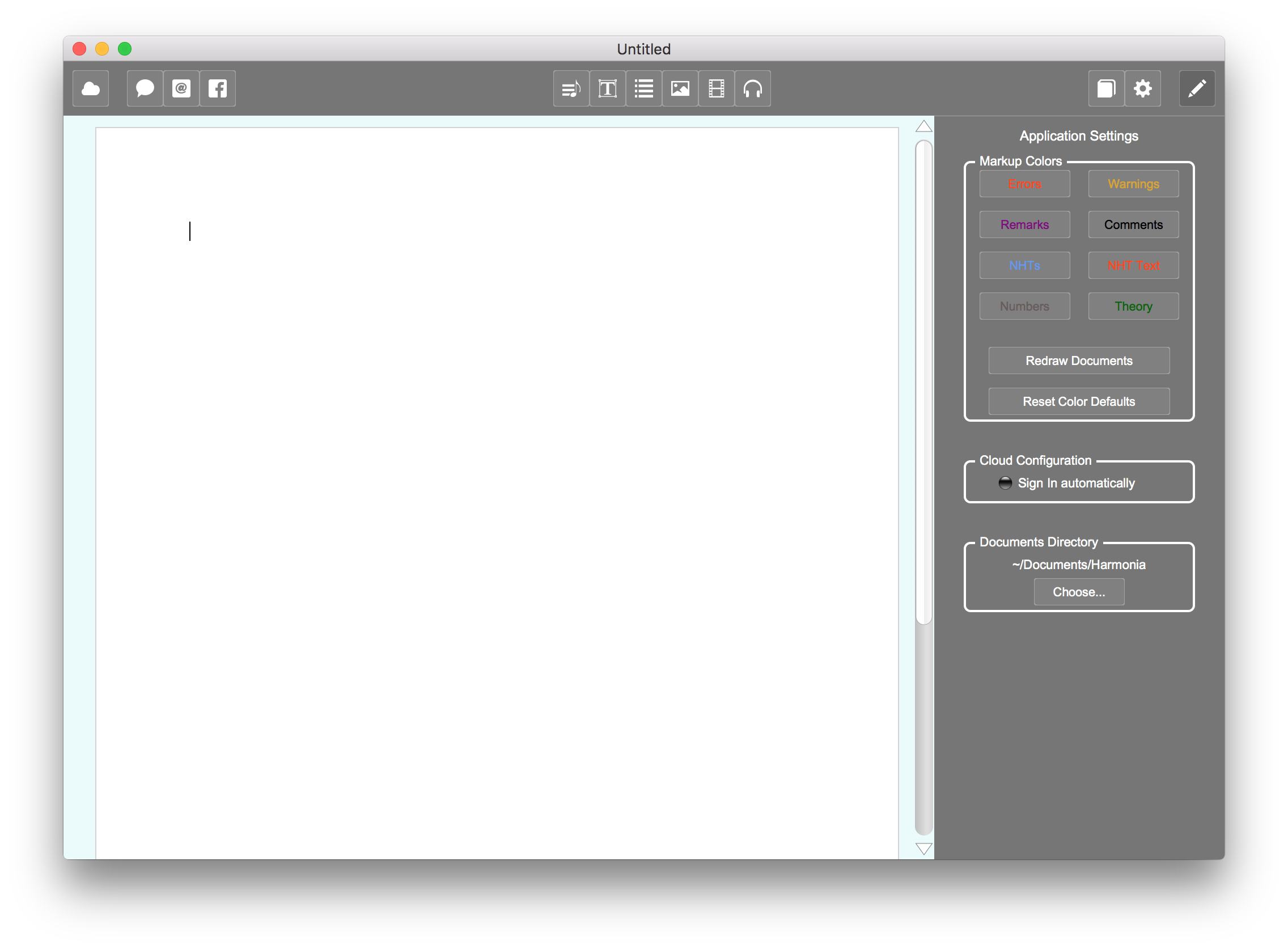
The Markup Colors Group
Use these buttons to change the annotation text colors that Harmonia attaches to analyzed scores. Each button controls the color for a particular kind of annotation:
The Errors Button
Sets the color for error annotations. The default color is red.
The Warnings Button
Sets the color for warning annotations. The default color is orange.
The Remarks Button
Sets the color for remark annotations. The default color is purple.
The Comments Button
Sets the color for comment annotations. The default color is black.
The NHTs Button
Sets the color for non-harmonic tone annotations. The default color is light blue.
The Numbers Button
Sets the color for sonority numbers. The default color is gray.
The Theory Button
Sets the color for theory line symbols. The default color is green.
The Redraw Documents Button
Use this button to redraw all the documents after you have changed an annotation color.
The Reset Color Defaults Button
Use this button to reset the annotation colors to their default values.
The Cloud Configuration Group
If the Sign In Automatically button is toggled on, Harmonia will sign in to your cloud account automatically as soon as the application is launched. If Harmonia will be used in a public computer lab, visit to download our lab version of Harmonia that disables this feature.
The Documents Directory Group
The Documents Directory Group displays the directory where Harmonia stores your saved files and allows you to change directories.