Table Of Contents
Attaching Audio/Video Resources
Harmonia supports a variety of multimedia options for teaching and learning. This means you can use videos to illustrate step-by-step guidelines for analyzing or composing musical examples, or personalize Harmonia documents with external audio recordings of musical scores performed by students or colleagues. You can even create melodic dictation exercises by disabling MIDI playback in the Assessment Menu and streaming external audio or video! This documentation outlines the steps required for attaching external audio files and video resources to a Harmonia document.
Streaming Audio Files
Harmonia features high-quality in-app MIDI playback and additionally supports streaming external audio content.
Step 1: Adding Audio to the "My Media" Collection
First, you will need to log in to our website using your teacher account and select "My Media” at the top of the page. (Note: only users with teacher accounts will be able to view the “My Media” tab on our website.) This area will allow you to upload audio files and organize them into different "Collections". For example, you may want to create a collection for each class you teach, or you may want collections to represent specific types or kinds of music or assignments.

Click the gold “Add Collection” button to add a new collection to your personal media library. Give your collection a title if desired. Then click the gold “Upload file” button to add a sound file to your collection. Our online media library accepts all current audio formats, including aiff, flac, m4a, mp3, ogg, and wav, so there will be no need to additionally convert your favorite files.
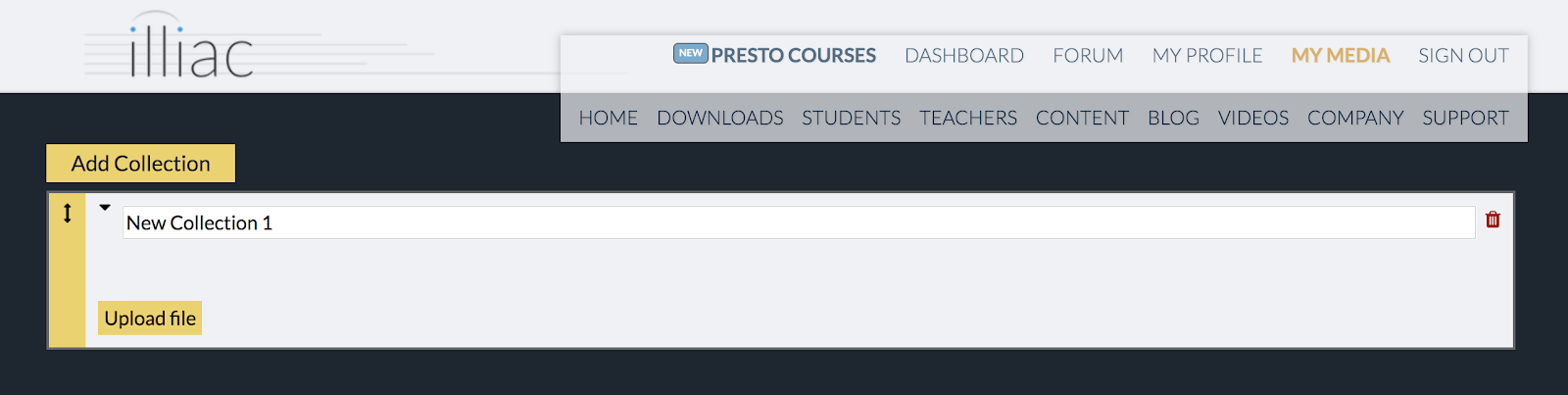
Once an audio file is uploaded, you can label it, listen to it, move it from one collection to another, or delete it. Use the arrows on the left side of the file to drag and place files into a specific order. Collections may also be reordered in the same way. Simply drag the arrows on the left side of the collection to move collections to the desired location.
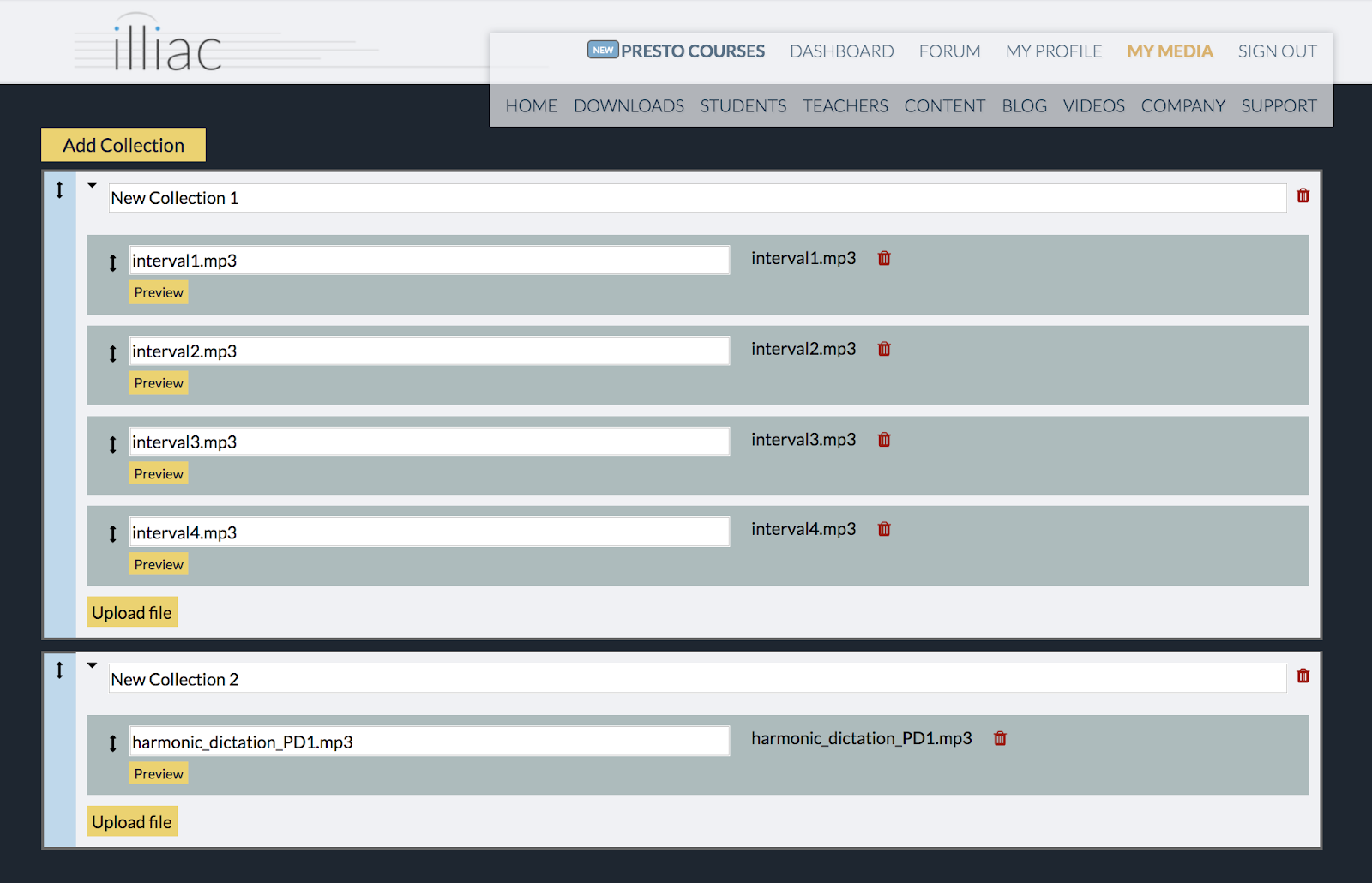
Once a file has been added to a collection, click the “Preview” button to listen to the file. Remove files by clicking on the trashcan icon on the right.
Step 2:Adding Streaming Audio to an Harmonia 3 Document
As soon as you start the Harmonia app and log in with your teacher account, Harmonia3 will automatically download your media collections and make them available for selection. To add an audio file to a Harmonia3 document, sign in to the app using your teacher account and then open a Harmonia document. As seen below, I first added a harmonic dictation example to my media collection on the website and then opened Harmonia 3, logged in, and then added the file to my Harmonia document below.
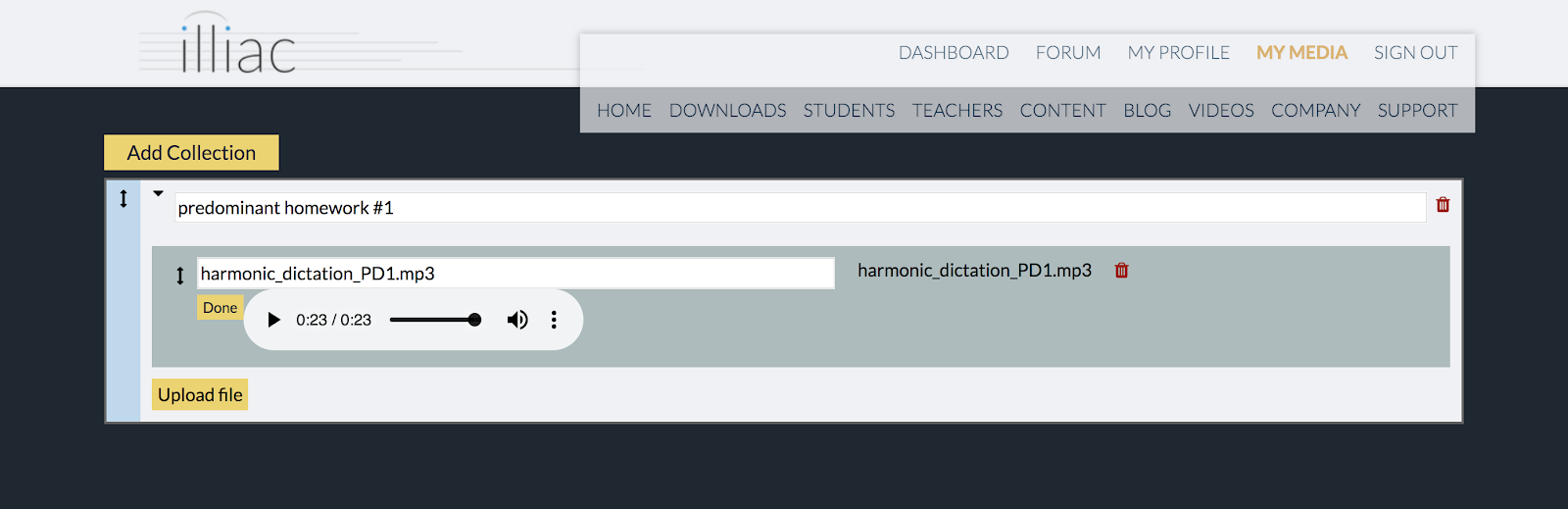
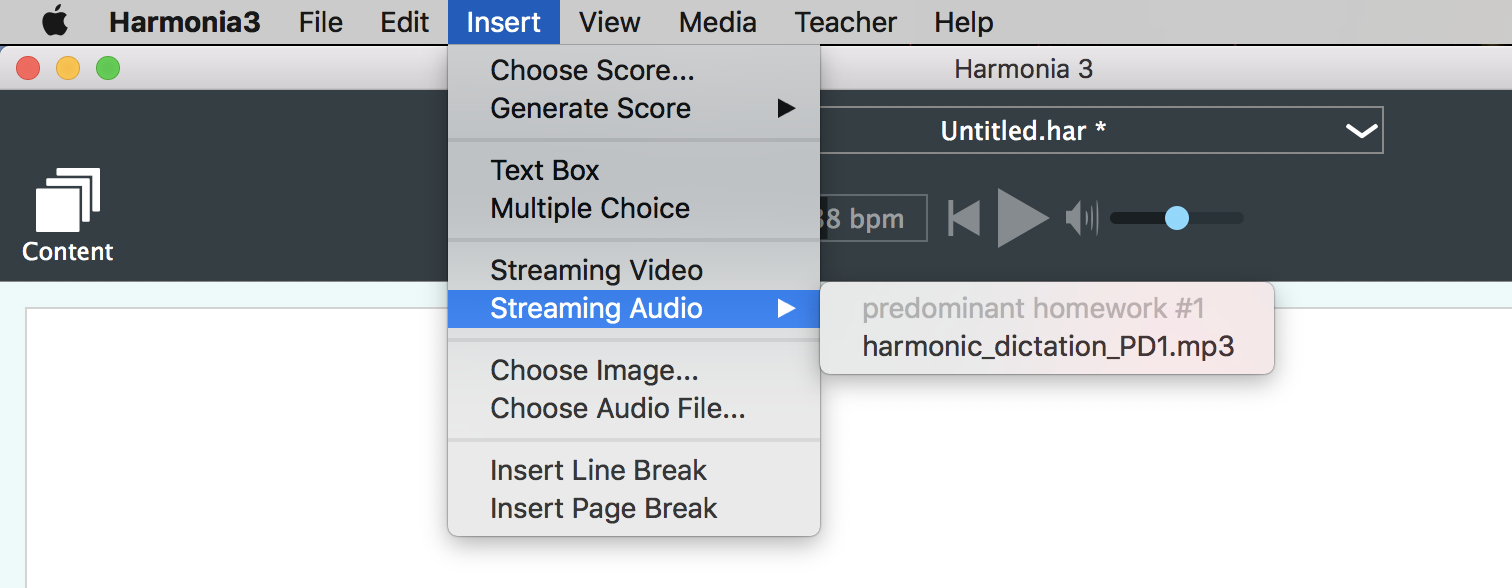
To add the audio example to the document, click on “Streaming Audio” in the Insert menu and then scroll down to find the desired audio file. Click on the file to add it to the page. Once the resource is added, a blue headphone icon will appear on the left side of the page.
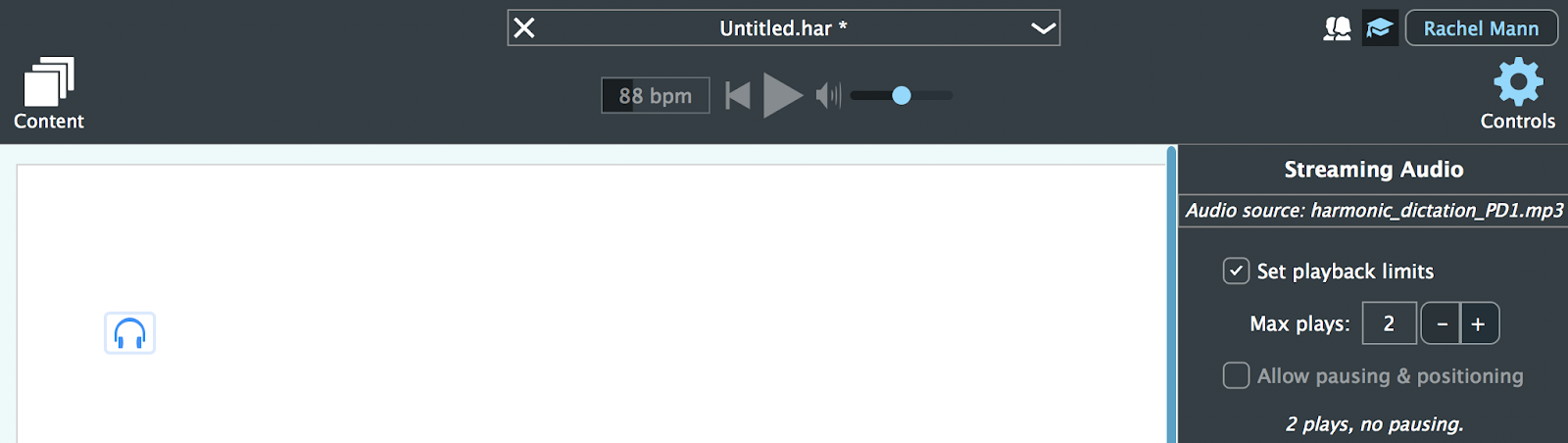
Note that a single streaming audio resource can be added multiple times across different documents or even within the same document; each individual instance of the audio can be customized as described below.
Step 3:Configure the Audio for Student Use
On the right, select from a menu of playback limitations if desired. These options enable teachers to add or remove playback constraints for a given audio example. Such playback limitations may be desirable for dictation practice and exams. By default there are no restrictions: students may listen to an audio attachment as many times as desired, pause, fast-forward or rewind as needed. However, we have built our system to enable teachers to restrict playback to a certain number of repetitions, and to "disable" the rewind and/or pause button. These restrictions are managed by the audio server so even if a student quits and restarts the app, the limits established by the teacher will remain in effect.
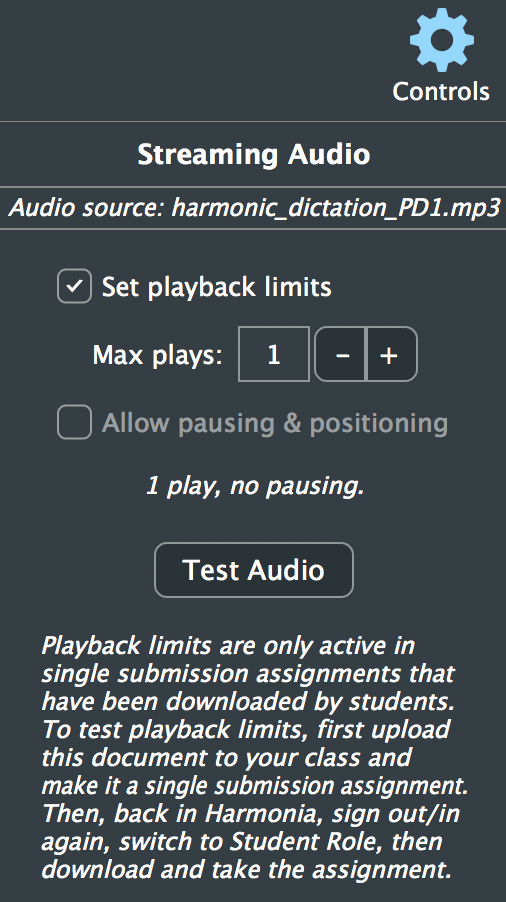
Note that all limitations are disabled for teachers in their audio transports, but when a student opens his or her audio player, any limitations and number of playbacks are clearly indicated in the transport window.
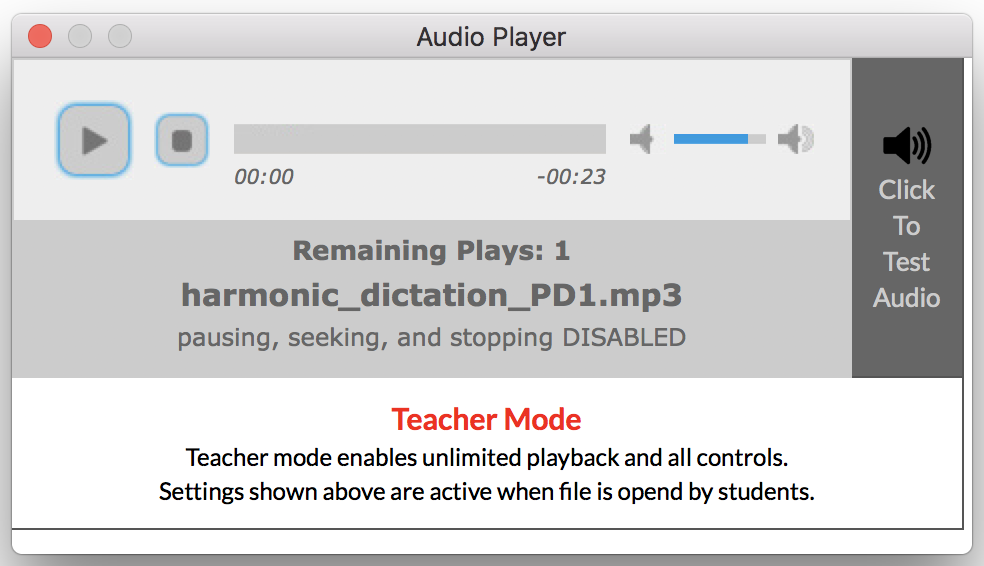
Teachers can toggle between teacher and student modes from inside the app by clicking on the teacher/student buttons beside their name at the upper right to mimic their students’ experience. Note that all playback limits placed on an attachment are displayed on the audio transport so students can always be aware of how many times they can play an example and whether or not they can pause or rewind. The transport also provides a “Test Audio” button enabling students to test their equipment before playing a constrained audio example, so as to not waste a hearing checking their Internet connection or audio volume.
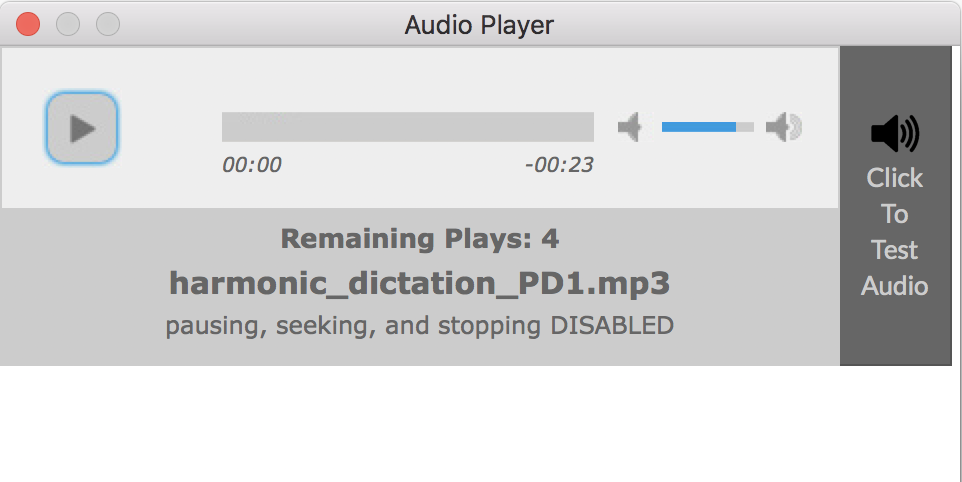
Once the desired number of audio files, text, musical examples, and/or images have been added to a Harmonia document, save the file and upload it to your course in the Harmonia dashboard.
To attach a streaming audio file (available in Harmonia 3 only), select Streaming Audio from the Insert menu at the top of your computer screen. Select the desired file and a blue headphone icon will appear in the left margin. Click on the icon to listen to the example.
Note that Harmonia 3 no longer supports embedded audio files inside a Harmonia document since this can drastically increase the size of the document. Since students download Harmonia documents from the web, we have moved to streaming audio in Harmonia 3.
Attaching Video Resources
All video content in Harmonia is streamed to keep file sizes manageable. To add video content, follow these steps:
- Find or upload a video to YouTube or Vimeo and copy the link.
- In Harmonia 3, click on Streaming Video in the Insert menu.
- In the Streaming Video menu on the right (accessed by clicking the Controls icon if it does not automatically appear), copy-and-paste the selected link.
- Click the Test Video button to test the link. A blue video strip icon will appear in the margin beside a text box cursor.
- Add text to label or describe the video if desired.
- Once the document is added to a course in the Harmonia Cloud, users may access the video by clicking on the video strip icon in the margin. Note: Internet connection is required to view video content.