Table Of Contents
Quick Guide to Harmonia's Graphical Interface and Menu Commands
The Harmonia Window
The Harmonia app opens to a blank white page flanked by a series of iconic buttons across the top of the window and a grey edit panel located on the right side of the window. The main features of the Harmonia window are briefly identified below, please consult our on-line documentation for detailed descriptions of the various buttons and editors.
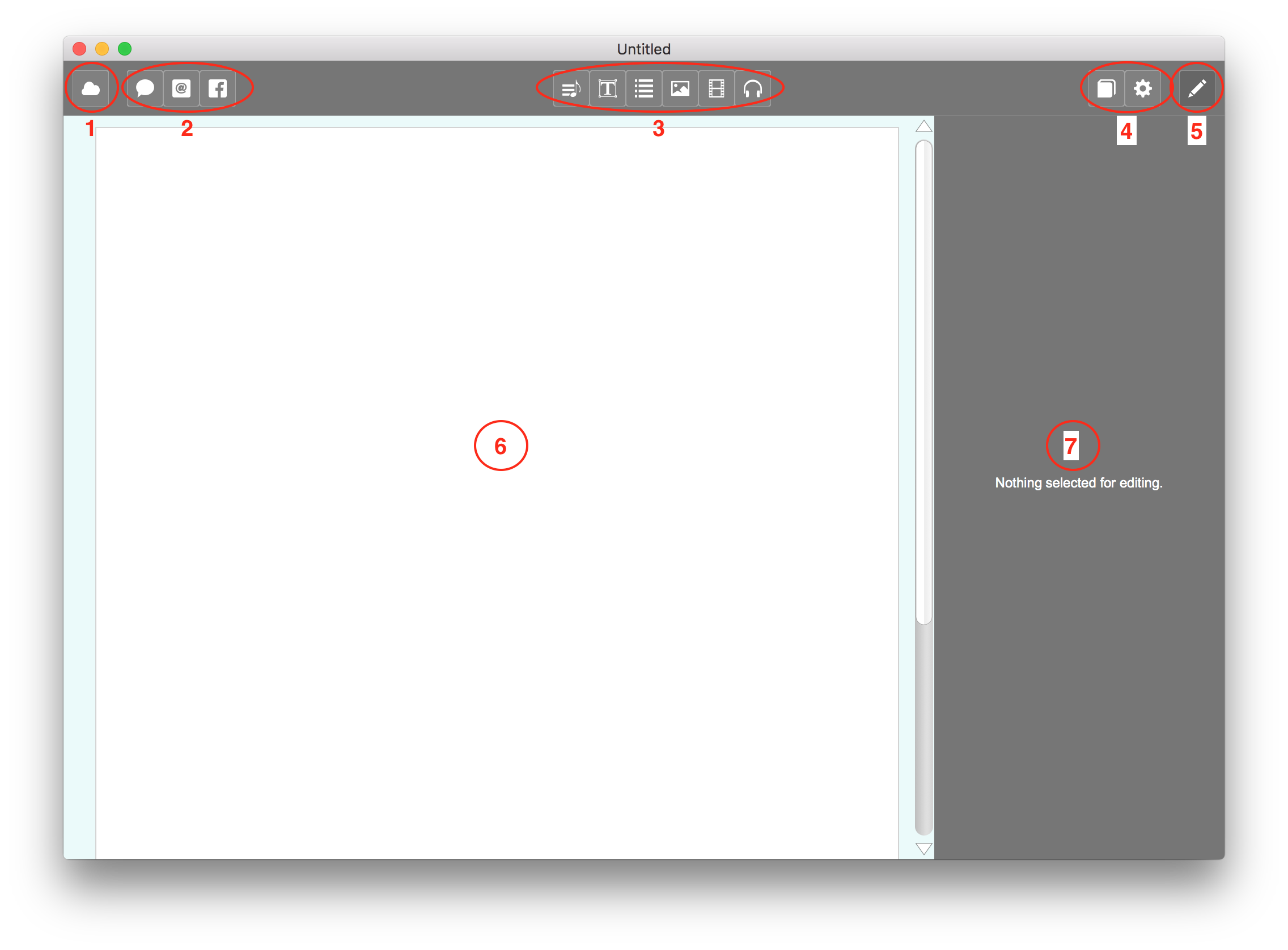
- Cloud sign in button. Your computer must be on the network to sign into the cloud. Signing in enables teachers to access enhanced application features such as the ability to create lessons, assignments and practices. Students sign in to access and complete their posted assignments available in their cloud menu.
- Social media buttons. Use these to access Harmonia forums, send e-mail to us, and visit our facebook page!
- Content creation buttons. See Quick Guide to Content Creation for more information.
- Access the document settings and the application settings.
- Show/hide the edit panel
- The main content view (currently empty).
- The edit panel (currently empty).
After creating a blank document teachers add various kinds of content to create interactive, multimedia documents such as the one shown directly below. Page content can include text, multiple choice questions, music scores, images, and A/V resources such as audio clips, midi files and video links. Music scores that have been added to a page can then be converted into composition or analysis assignments.
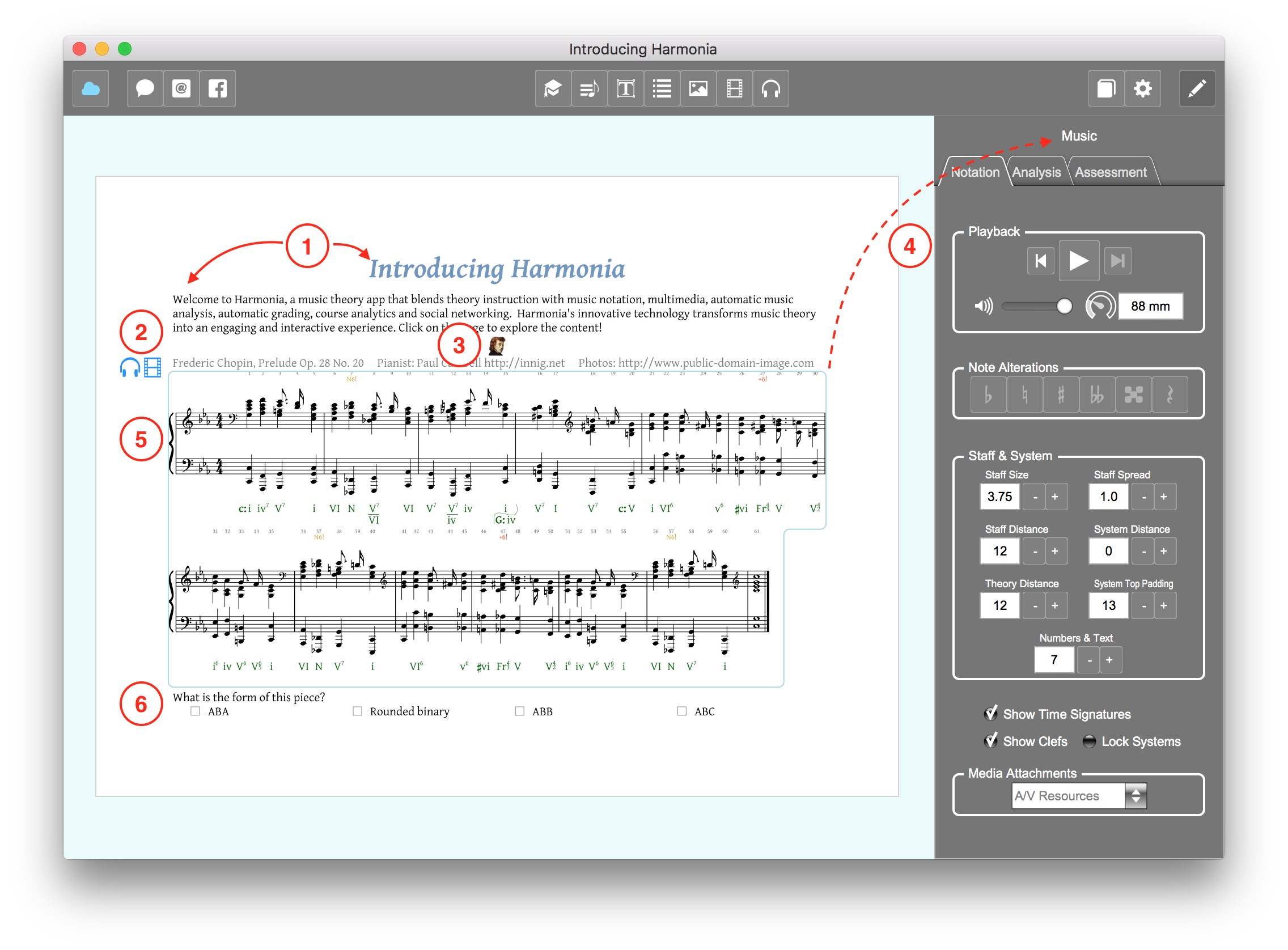
The content components visible on this page are:
- Text boxes. These can contain stylized text and music theory symbols.
- Audio and video attachments viewable within the app.
- Embedded png or jpeg images.
- Context appropriate editors for the selected item on the page.
- Music scores with automatic analysis. These can be easily turned into analysis and composition exercises.
- Multiple choice question and answers.
Harmonia Menu Command
The Harmonia menu bar displays of a series menus containing global application commands.

File Menu Commands
- New
- Creates a new document window. Keyboard command: ⌘N, (CTRL+N Windows).
- Open...
- Opens a document file stored on the computer. Keyboard command: ⌘O, (CTRL+O Windows).
- Open Recent▸
- Submenu containing the most recently opened documents.
- Reveal Harmonia Folder
- Opens a directory window listing the contents of the Harmonia Documents folder. On the Mac this folder is initially set to "~/Documents/Harmonia". On Windows, it might be "My Documents\Harmonia". The directory can be changed in Harmonia's Application Settings editor.
- Import MusicXML
- Imports a MusicXml score so that it can be added to documents, and automatically analyzed.
- Save
- Saves the current file. You must sign in to activate the Save command.
- Save As...
- Saves the current file under a new name. You must sign in to activate the Save As... command.
- Export to PDF...
- Saves the current document as a PDF file suitable for printing or saving a rec.
- Grade Document
- Grades an assignment document. The grade report is automatically uploaded to the cloud course. Keyboard command: ⌘G, (CTRL+G Windows).
- Retake Practice
- Allows a student to retake an already graded practice document, or an assignment that allows multiple submissions. Keyboard command: ⌘R, (CTRL+R Windows).
- Continue Practice
- Allows a student to continue to work on an assignment that permits incremental grading Keyboard command: ⌥⌘R, (CTRL+OPTION+R Windows).
- Update Assignment Information
- Manually updates the Cloud menu with course information from the server. This command is only needed if there was a network interruption after signing in.
- Upload File to Harmonia Folder
- Attempts to upload the document to the cloud course. This command is only needed if there was a network interruption after an assignment was graded.
- Resubmit Grade Report/Assignment
- If the grade wasn't able to be sent (because the internet was down, for example), you can select this to try to send it again.
Edit Menu Commands
- Undo
- Undoes the last edit command. Keyboard command: ⌘Z, (CTRL+Z Windows).
- Redo
- Redoes the last undo. Keyboard command: ⇧⌘Z, (SHIFT+CTRL+Z Windows).
- Cut
- Deletes the current selection from the document and adds it to the clipboard. Keyboard command: ⌘X, (CTRL+X Windows).
- Copy
- Copies the current selection to the clipboard. Keyboard command: ⌘C, (CTRL+C Windows).
- Paste
- Inserts copied material into the document. Keyboard command: ⌘V, (CTRL+V Windows).
- Delete
- Deletes the current selection from the document. The deleted material is not added to the clipboard.
- Insert Fill▸
- A submenu containing Fill commands:
- Line Fill
- Claims the remainder of the line containing the cursor such that the next object added to the page will begin on a new line.
- Page Fill
- Claims the remainder of the page such that the next object added will start on the next page.
- Select All
- Selects all the text in a text object.
- Start Timer
- Initiates the countdown in a timed assignment.
View Menu Commands
- Actual Size
- Change zoom factor to default document size. ⌘=, (CTRL+0 Windows).
- Zoom In
- Zoom in view on current document. ⌘+, (CTRL++ Windows).
- Zoom Out
- Zoom out view on current document. ⌘-, (CTRL+- Windows).
- Portrait
- Change page display to portrait orientation.
- Landscape
- Change page display to landscape orientation.
- Continuous Horizontal
- Single page display scrolls left to right.
- Two Page Vertical
- Two page display with vertical scrolling
- Vertical
- Single page display with vertical scrolling
Cloud Menu Commands
- Sign In...
- Equivalent to clicking the Cloud icon button locate in the top-left corner of the document window. Opens a dialog for the user to enter their user id (registered email address) and password to access course content in the Harmonia cloud and enable certain application commands. Unless you are using a Lab build of Harmonia the Sign In dialog will remember your id and password for subsequent sessions. You can also enable auto-login in the Application Settings editor.
Upon successful sign in the Cloud Button turns blue and the Cloud menu will contain submenus for all Harmonia courses you are currently registered with.
Media Menu Commands
- Test Playback
- Sends a burst of notes to the currently selected MIDI device to test MIDI playback.
- Record Audio...
- Opens an audio transport to record sound that can then be embedded into the document.
- Audio Settings...
- Opens an audio device settings dialog for to view and edit audio hardware settings.
- Synthesizer Settings...
- Allows access to the system MIDI synthesizer settings. Only available on the Macintosh.
- Import Video...
- Imports a URL for a video clip stored on Vimeo or YouTube. See Import Video for more information.
- Import Audio
- Imports an audio file into the document. See Import Audio for more information.
- Resource Manager...
- Opens a Resource Manager for inspecting, deleting, and customizing resources such as audio, video, and images.
Teacher Menu Commands
The Teacher Menu is only available when a registered teacher signs in.
- Reveal Library Folder
- Opens a directory window to locate the Harmonia's library folder.
- Clear Imported Scores
- Removes (deletes) all imported scores from Harmonia's library folder.
- Toggle Student Role
- Turning off student role allows a teacher to then edit the document and access application commands that would otherwise be unavailable to the (student) user.
- Teacher Documentation
- Opens Harmonia's on-line teacher documentation in your browser.
Windows Menu Commands
The Windows menu contains a list of all the currently open windows. Windows are listed by title, selecting a title will pop that window to the font of the window stack and make it the active window.
Help Menu Commands
- Quickstart
- Opens a short tutorial on how to log into the Harmonia cloud and connect to your course content.
- How To▸
- A submenu of short tutorials explaining basic user interactions in the app, including how to complete assignments, how to edit musical scores, and how to enter music theory symbols into the theory line. Must read material for students!
- About Harmonia
- Opens a document showing Harmonia's version number and release information. Please be sure to include the application version number in any bug report.
- Introducing Harmonia
- Opens a document that displays examples of Harmonia features.
- Visit Harmonia Homepage
- Opens Harmonia's on-line homepage in your browser.
- Open Log File
- Open a log file containing information about the running status of Harmonia. Please attach the file to any bug report you send us.