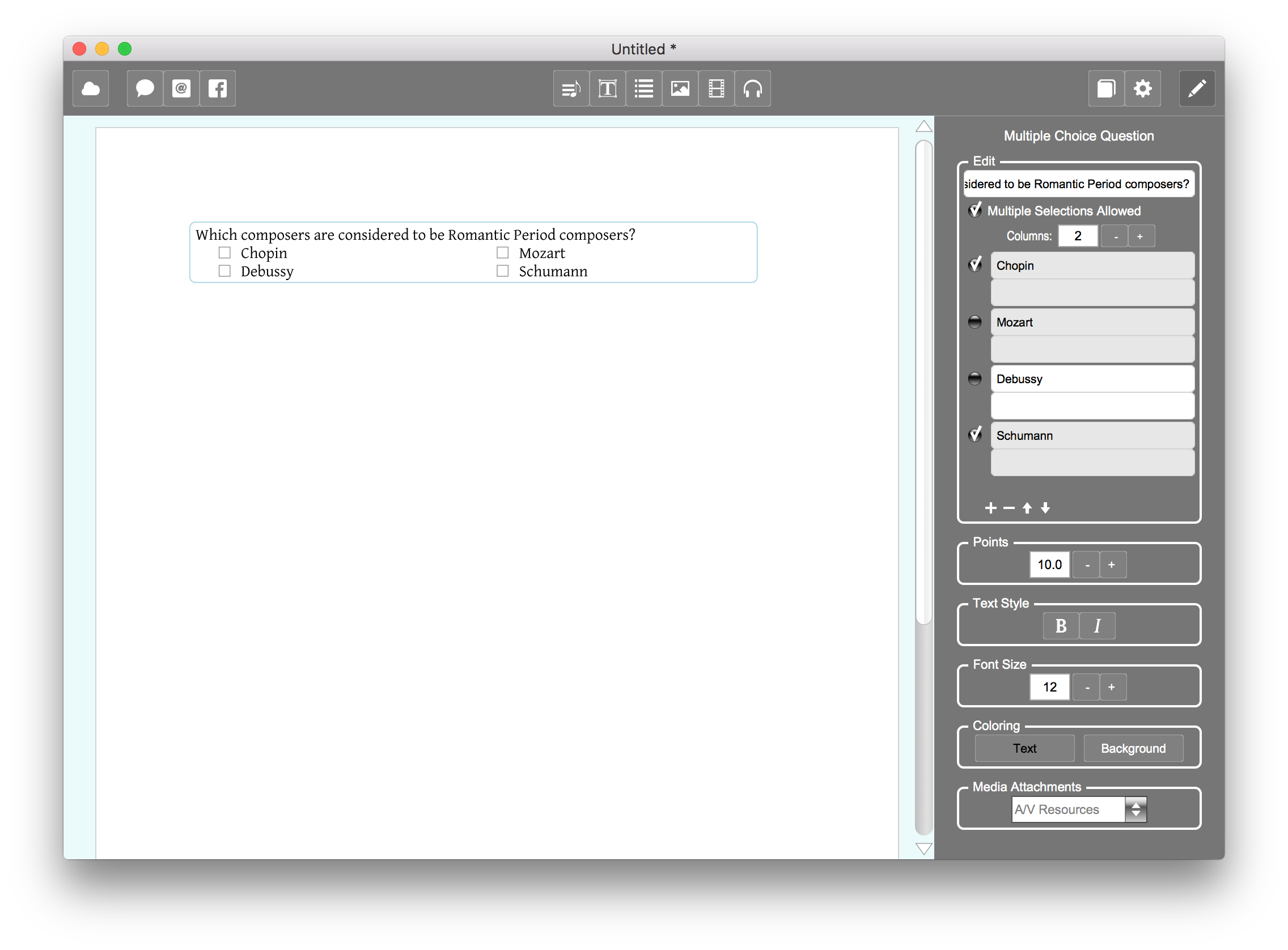Table Of Contents
Creating Multiple Choice Assessments
To create a multiple-choice assessment, click the multiple-choice icon button in the top bar to add a multiple-choice item to the page. Clicking on the multiple-assessment will select it and install the Multiple Choice Editor on the right side of the window.
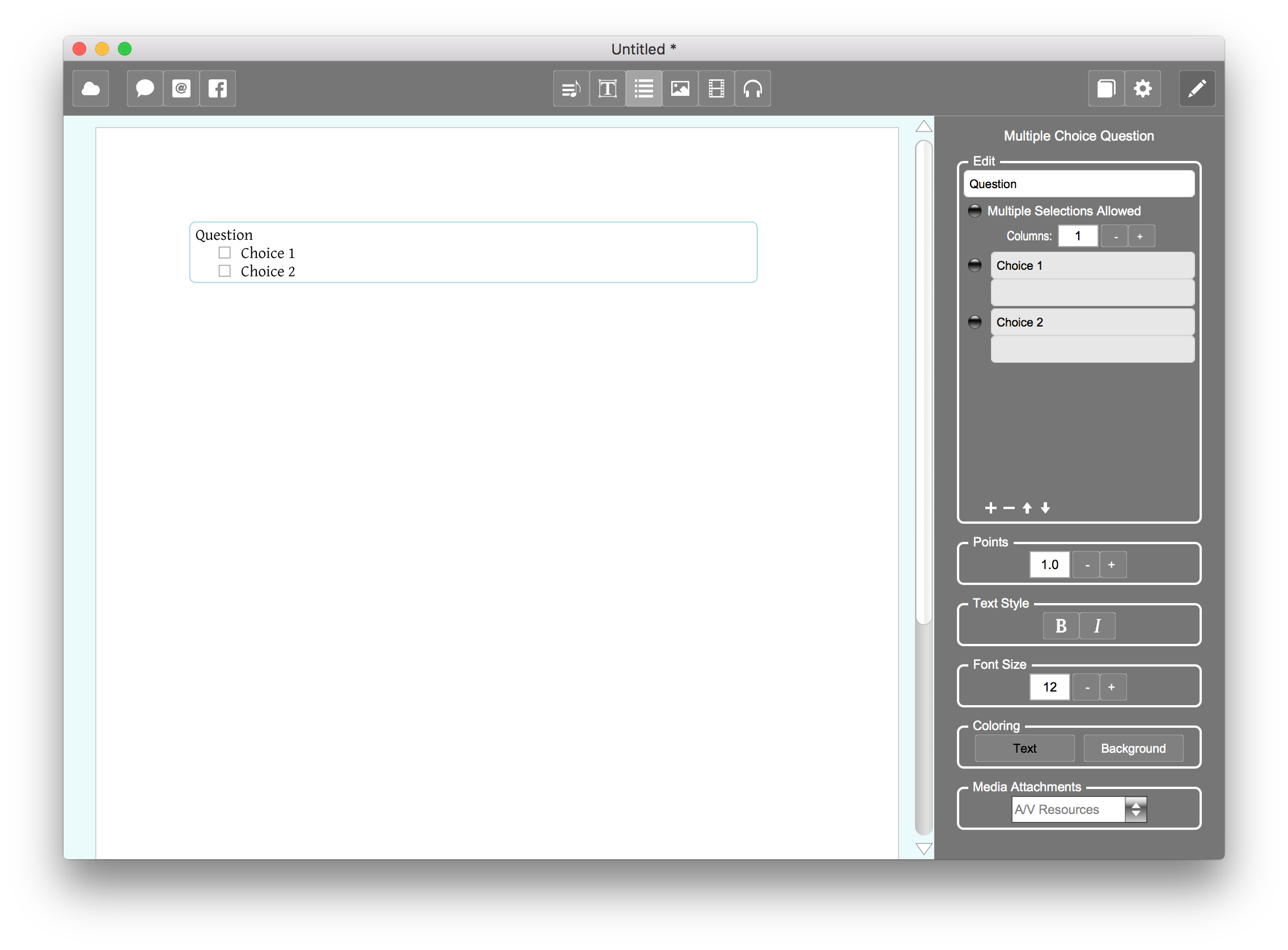
The Multiple Choice Editor
The Multiple Choice Editor allow you formulate the question, add answers, and customize the overall look and behavior of the assessment.
The Edit Group
Use the edit group to create the question and answers.
The Question Editor
The editor at the top of the group is used to formulate the question, as you type the question will appear on the page directly above the answers.
The Multiple Selections Allowed Button
If the Multiple Selections Allowed button is toggled 'on' then multiple answers can be selected by the student. If it is 'off', then only one answer can be 'on' at the same time.
The Columns Slider
Determines how many answers are printed per line beneath the question. If set to 1 then each answer appears on its own line, otherwise, the answers will be formatted in that many columns per line.
The Answers Editor
Each answer is represented by a toggle button and two vertically positioned editors. If an answer's toggle button set to 'on' it means that the answer is a correct choice in the assessment and if it is 'off' the answer is an incorrect choice. The upper editor is used to formulate the answer, as you type the answer's text will appear on the page according to its postion in the answers list. If the answer represents an incorrect choice, the bottom editor can be used to provide a grading error message for the student if they selected that answer.
The Answers Buttons
The buttons at the bottom of the group allow you to edit the multiple-choice answers:
- +
- Adds a new answer to the assessment.
- −
- Deletes the currently selected answer from the assessment.
- ↑
- Moves the selected answer upwards in the answer list.
- ↓
- Moves the selected answer downwards in the answer list.
The Points Slider
Use this slider to determine the total points allocated to the assessment.
The Text Style Group
Use these buttons to print the assessment in bold or italic font face. Styling applies to all text in the multiple-choice.
The Font Size Group
Use these buttons to alter the font size for the assessment. Font size applies to all text in the multiple-choice.
The Coloring Group
Use these buttons to alter background and text coloring of the assessment. Coloring applies to all text in the multiple-choice.
The Media Attachments Group
Use the pull-down menu to see and select imported A/V resources such as imported audio or video attachments. Though it is possible to view here which resources are attached to a given Harmonia document, all A/V resources are attached to text boxes, not music scores. Click on <attaching A/V resources> to learn more about attaching A/V resources.