Table Of Contents
Manage Media Collections
All external audio in Harmonia 3 is streamed from the Harmonia web server, using settings added by teachers in their personal media library. The media library is a free feature of your Harmonia teacher’s account on the Harmonia website. Use it to create assignments, exams, and listening folders with external audio clips or stream audio examples, complete with adjustable, teacher-controlled settings for things like dictation practice and exams all from our Harmonia website. Follow the steps below to get started.
Upload audio files to your Harmonia account
Log in to the Harmonia website using your teacher account and select "My Media” at the top of the page. (Note: only users with teacher accounts will be able to view the “My Media” tab on our website.)
This area will allow you to upload audio files and organize them into different "Collections". For example, you may want to create a collection for each class you teach, or you may want collections to represent specific types or kinds of music or assignments.

Add a Collection
Click the gold “Add Collection” button to add a new collection to your personal media library. Give your collection a title if desired. Then click the gold “Upload file” button to add a sound file to your collection.
Our online media library accepts all current audio formats, including aiff, flac, m4a, mp3, ogg, and wav, so there will be no need to additionally convert your favorite files.
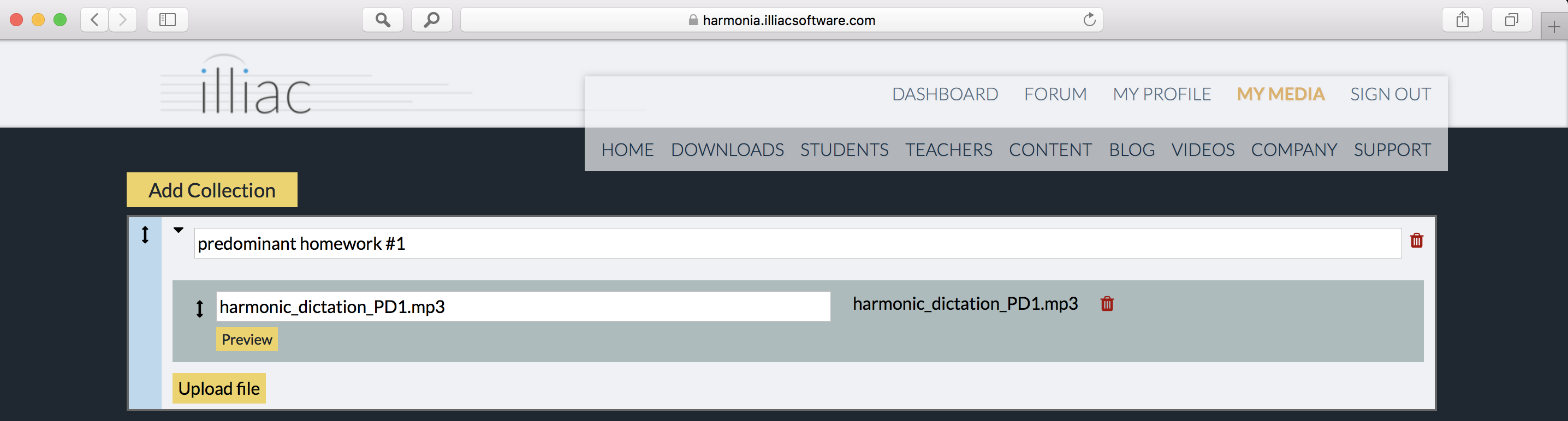
Manage your Collections
Once an audio file is uploaded, you can label it, listen to it, move it from one collection to another, or delete it. Use the arrows on the left side of the file to drag and place files into a specific order. Collections may also be reordered in the same way. Simply drag the arrows on the left side of the collection to move collections to the desired location.
Once a file has been added to a collection, click the “Preview” button to listen to the file. Remove files by clicking on the trashcan icon on the right.