Table Of Contents
Creating Multiple-Choice Assessments in Harmonia 3
Select Multiple-Choice from the Insert menu to add gradable questions to the page, providing another way of assessing student comprehension of course content. Clicking on the multiple-choice option will select it and install the Multiple-Choice Editor on the right side of the window. (Click the Controls icon to access the menu if it does not automatically appear.)
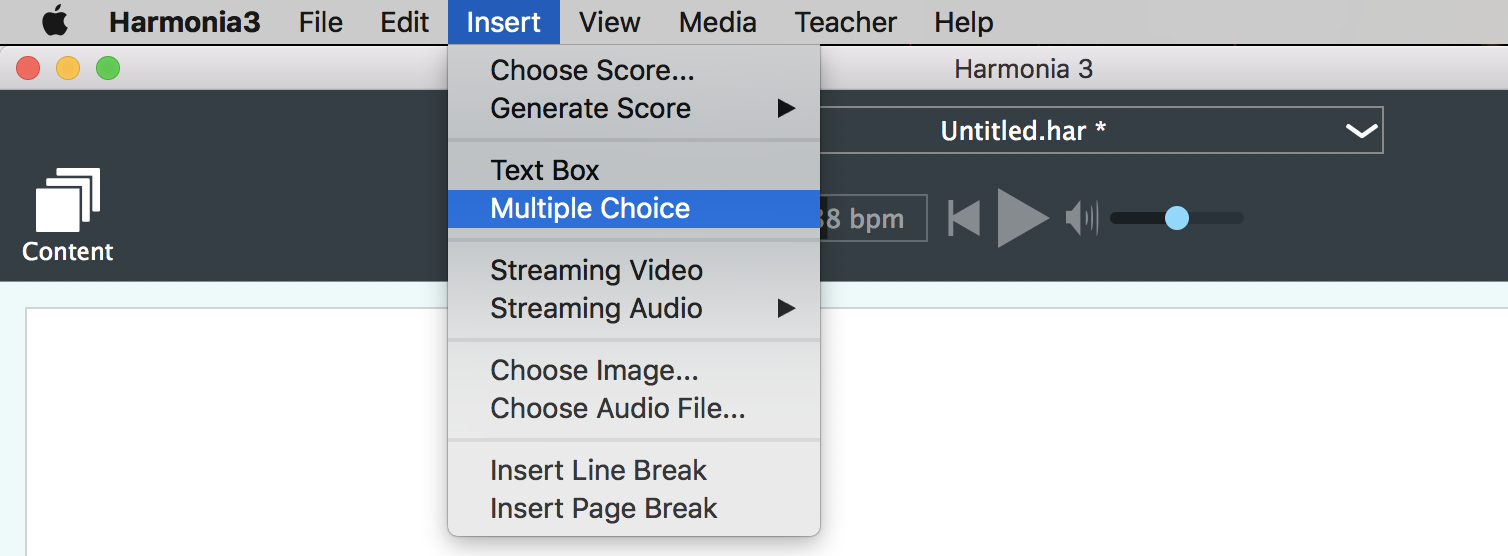
The Multiple-Choice Editor
The Multiple-Choice Editor allow you to add and select answers and customize the overall look and behavior of the assessment.
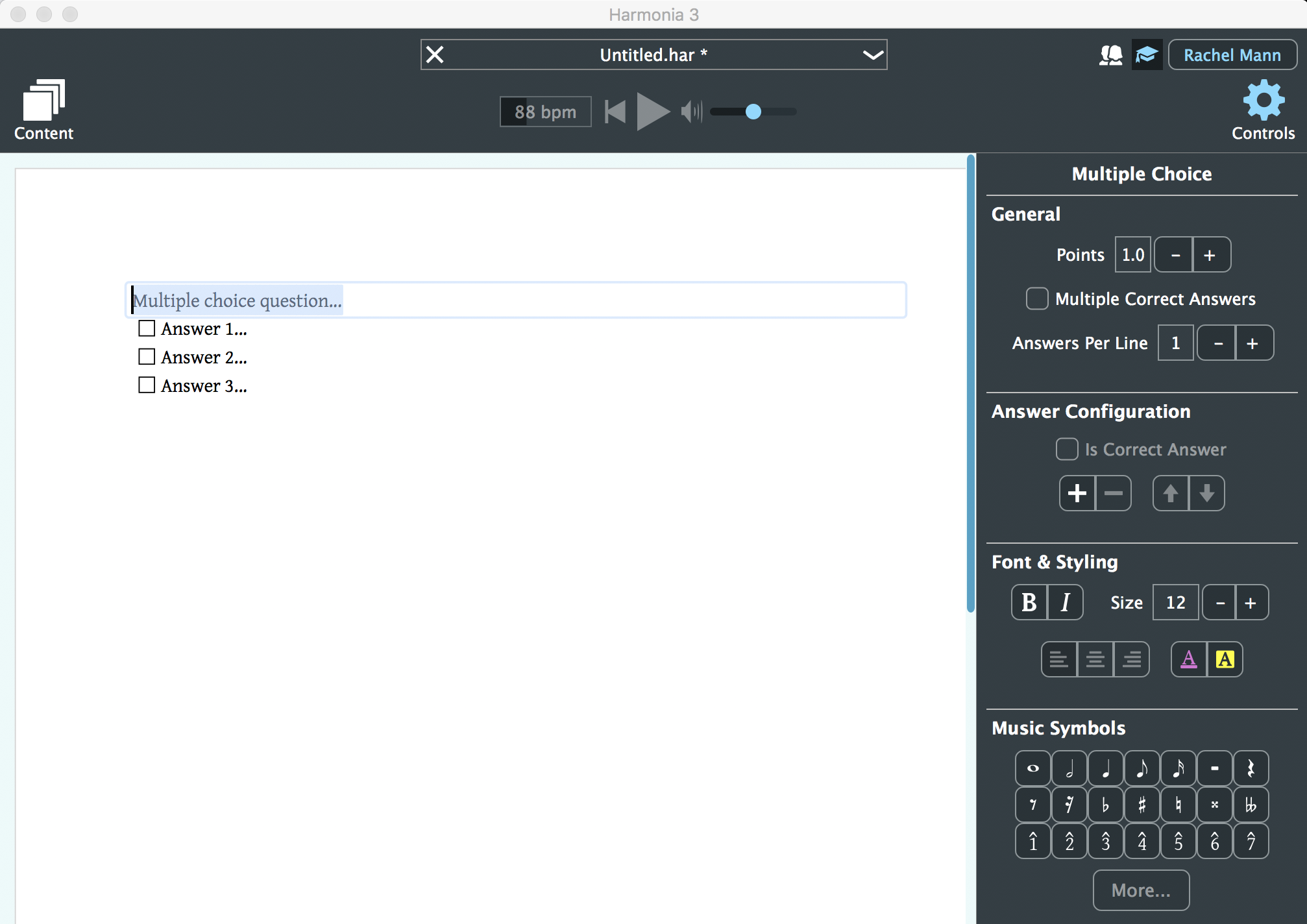
The General Editor
The General editor at the top of the group is used to configure a variety of options.
The Points Slider
Use this slider to determine the total points allocated to the assessment.
The Multiple Correct Answers Button
If this button is toggled 'on' then multiple answers can be selected by the student. If it is 'off', then only one answer can be 'on' at the same time.
The Answers Per Line Slider
Determines how many answers are printed per line beneath the question. If set to 1 then each answer appears on its own line, otherwise, the answers will be formatted in that many columns per line.
The Answer Configuration Editor
Is Correct Answer Button
Once the desired number of answers has been typed on the document, move the cursor to the correct answer(s) and click the “ Is Correct Answer” box to enable automatic grading.
+/- and Up/Down Sliders
When a multiple-choice text template is added to a page, three answers are provided by default. Teachers may add or subtract the number of answer choices by selecting the +/- buttons. Click on the up/down arrows to move answer-choice selections to the desired position.
Font & Styling Editor
The Text Style Group
Use these buttons to print the assessment in bold or italic font face. Styling applies to all text in the multiple-choice.
The Font Size Group
Use these buttons to alter the font size for the assessment. Font size applies to all text in the multiple-choice.
The Justification Group
These buttons are disabled for multiple-choice questions.
The Coloring Group
Use these buttons to alter background (highlighting) and text coloring of the assessment. To colorize or highlight a section of text, highlight the desired text with your cursor and then select the desired color. Multiple colors may be used in a single multiple-choice line of text.
Musical Symbols Editor
Use these buttons to add a selection of musical notation symbols to the line of text.